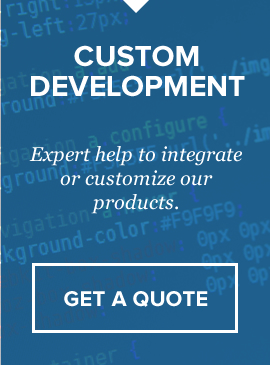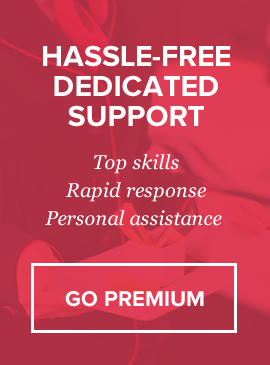Overview
Our script allows you to have a quick & easy payment terminal for your clients to pay with major credit cards (Visa, Master Card, American Express, Diners Club) on your website without leaving it OR with paypal through paypal.com gateway. Installation and configuration of the script takes less than 5 minutes (however you do need to have SSL and PaymentExpress account and optionally paypal account). There are 2 options to pay: 1) customers can *input price themselves* and type description, 2) you can turn on *pre-defined services* and customers will select service from dropdown
Server Requirements
1) PHP 5.0+
2) cURL must be enabled to accept payments (contact your hosting provider if unsure).
Installation
Fresh installation is pretty simple.
1) Unzip the contents of the file which you downloaded from codecanyon.net.
You will find 2 folders: “paymentexpress-payment-terminal” and “documentation”
2) open paymentexpress-payment-terminal/includes/config.php and edit all needed variables (see explanation below)
3) Upload “paymentexpress-payment-terminal” folder to your FTP server.
Configuration
below you will find all editable variables from includes/config.php and their meaning.
Line 22 – default timezone
Line 25 – global page meta title
Line 28 – notification email address where you want to receive “new payment received” emails. (can be multiple emails, comma separated)
Line 31 through 36 – services array. You can add more by copy/pasting line 35 below it. (make sure that you always have a comma after each line, except the last one)
Line 38 – if set to true services dropdown will be available on payment page for selection, if false – editable amount box will appear
Line 44 – PaymentExpress PostUsername
Line 45 – PaymentExpress PostPassword
Line 46 – PaymentExpress Currency
Line 49 – Live/Sandbox indicator for SSL redirection. If set to false – system will not check if you’re paying through SSL or not.
Line 65 – PayPal payment method on/off switch.
Line 66 – PayPal merchant email.
Line 67 – PayPal success url – your customers will be taken to this page after successful paypal payment.
Line 68 – PayPal cancel url – your customers will be taken to this page if they decide not to pay through paypal.
Line 69 – PayPal ipn url – this is IPN listener file which will accept paypal responses about the payments and will notify you about new payments (if you want to update your db somehow – this is the file for paypal).
Line 70 – PayPal custom variable – you can pass any customer related variable here, serves for the purpose of updating database later in ipn listener file (optional).
Line 71 – PayPal currency.
Line 72 – PayPal Live/Sandbox mode switch. If set to true – paypal will run in TEST mode(you have to have paypal developers account and you must be logged in to developer.paypal.com)
Other than the above – you don’t need to edit any variables.
Connect Database
In order to connect PaymentExpress Payment Terminal with your existing website database, to insert new orders or update existing upon successful payment you need to place your “update order” or “insert new order” code into following places:
For regular credit card payments : includes/form.processing.php – between line 157 and 159
For regular paypal payments : paypal_listener.php – between line 26 and 27
Live / Test Modes
Before going live, make sure you have PaymentExpress Logo somewhere on the checkout page. It is requirement from PaymentExpress.
In order to go live you need to switch line 49 variable in includes/config.php to TRUE to use LIVE MDOE and switch to FALSE to use TEST MODE .
Also don’t forget to set sandbox mode to false on line 72 in same file (if paypal payments are enabled on line 65).
For test purposes you can use 4111111111111111 VISA credit card with any cvv (3 numbers) and any future expiry date.
Technical Support
We provide courtesy support for all our products to our valued customers within 48-72 hours after receiving the request through our support ticketing system. Each purchase comes with 6 months support time. After that – you may either purchase extended support through the marketplace or purchase premium support with us.
If you need any help regarding the installation of the script or any other question please read through respective product documentation first and if solution is not found – open support ticket (please note, you will need to register account and you will be required to provide your license key (item purchase code) during the registration process, which will then be validated through CodeCanyon API. If your support period has expired you may either extend it with Envato or purchasepremium support from us).
Please note that we do not provide support by email. Any email related to support and not to pre-sales questions will be replied to after any other support tickets are resolved and in general will be directed to open a ticket, since we need to validate your purchase/support period validity.
For more details about our support policy and terms of service (including what is and is not included in Basic Support) click here.
Our business hours are Monday – Friday: 9:00am – 6:00pm (EST), and support is provided only at that time. Upon opening a ticket, we make it our goal to respond within 48-72 hours, however depending on the issue you’re having it may take a bit longer, but in any case we will address the issue within specified period of time with at least “resolution time” in reply.
Changelog
v1.0 – 23 August 2012
initial release
Sources, Credits, Appreciation
We’ve used the following images, icons or other files as listed.
- jQuery UI Library – http://www.jqueryui.com
- jQuery Library – http://www.jquery.com
- jQuery Colorbox – http://www.jacklmoore.com/colorbox
- jQuery Tools – http://jquerytools.org/
Once again, thank you so much for purchasing our product.